Návod na práci z Vega app
VEGA APP
Po kliknutí na ikonu aplikace se nám otevře úvodní obrazovka :
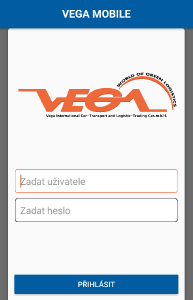
Vyplníme přihlašovací údaje, které jsme od firmy dostaly:
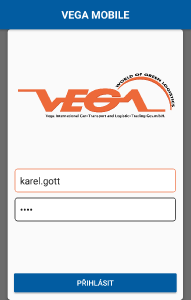
Po přihlášení do systému můžeme začít pracovat.
Máme - li již nachystaný vůz můžeme v aplikaci kliknout na
VYTVOŘIT NOVOU JÍZDU :
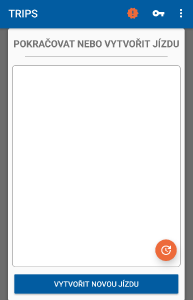
Objeví se kolonka kam naskenujeme QR kód, nebo napíšeme číselný kód z příkazu,
pod QR kódem a potvrdíme šipkou :
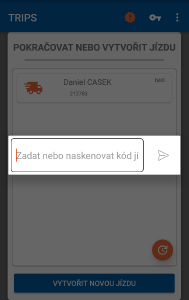
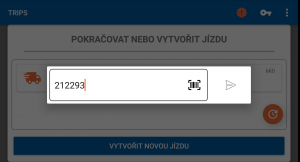
Objeví se obrazovka z takovou nabídkou :
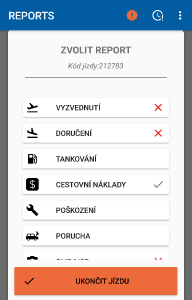
Jako první zvolíme :
VYZVEDNUTÍ
Do příslušných řádků zapíšeme stav km při převzetí a počet litrů paliva k vyjetí, pokud je toto možné změřit.
Pokud nelze stav nádrže změřit, nastavíme to v řádku:
Lze změřit obsah nádrže.
Potom klikneme na tlačítko
Vyfotit
a vyfotíme palubní desku z údaji, a přidáme další dvě nebo tři fotografie vozidla.
Potom odešleme potvrzovacím tlačítkem:
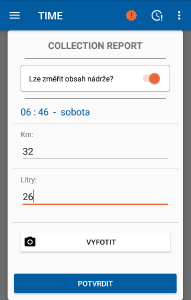
TANKOVÁNÍ
Při zápisu našeho tankování, zaškrtneme zda - li jsme se platilo kartou nebo hotovostí.
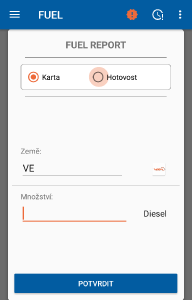
Dále kliknutím na čtvereček s logem Vega se objeví nabídka států a my si vybereme, kde jsme uskutečnily tankování :
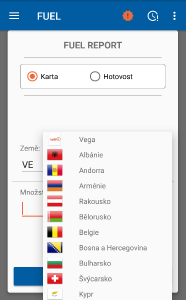
To samé uděláme při výběru druhu tankovaného paliva :
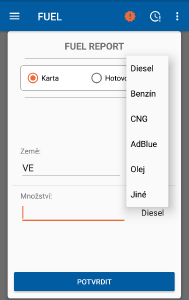
Zadáme množství tankovaného paliva a celý formulář potvrdíme :
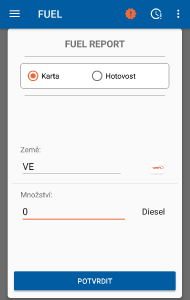
CESTOVNÍ NÁKLADY
Prakticky stejný postup je i s cestovnímy náklady - stát, měna, druh platby, hotovost nebo karta a potvrdit formulář :
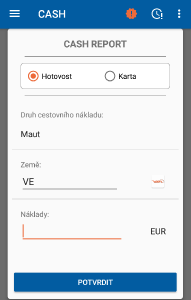
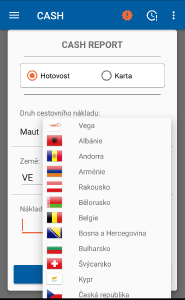
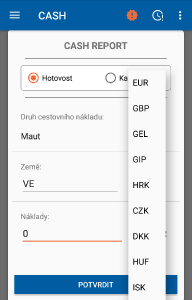
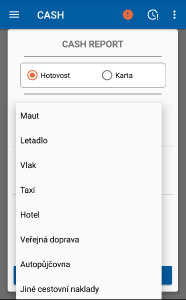
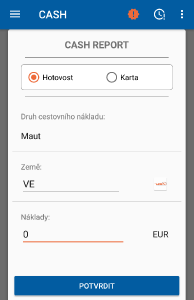
POŠKOZENÍ
V případě nějaké škody na vozidle, se vyplní formulář Poškození.
Vybereme zda - li je škoda už při převzetí, nebo se stala cestou, zda - li lze škodu potvrdit.
Dále zapíšeme kód místa kde je vozidlo poškozeno. Po kliknutí na tlačítko s písmenem : i
se objeví pomoc s kódy míst na vozidlech.
Zapíšeme např. C 22 a vybere z nabídky např. č.2 jako škrábanec a klikneme na tlačítko :
Přiřadit.

Pokud máme na vozidle více poškození, zapíšeme jednotlivá poškození, a vždy klikneme na
PŘIŘADIT
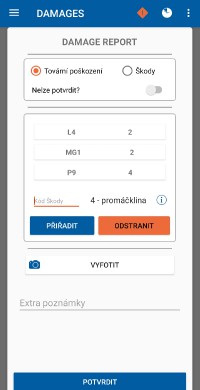
Až máme zapsány všechna poškození, tak na závěr klikneme
POTVRDIT
Vyfotíme každé poškozené místo.
Uděláme tři fotografie ke každému poškození, případně dopíšeme nějakou poznámku k události a celý formulář potvrdíme.
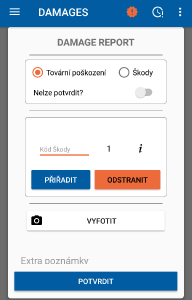
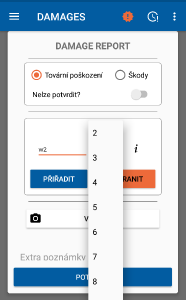
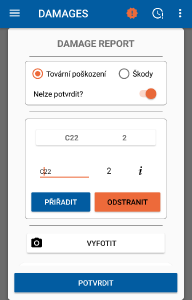
Pokud budeme vkládat poškození, tak po napsání pozice/kódu dílu následuje výběr druhu poškození od 1 do 9.
Na papírové VCR je ale pouze 8 čísel. Tak vězte, že číslo 9 je kód pro interiér.
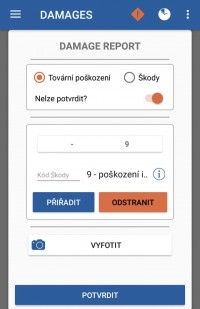
Pokud tedy budeme mít třeba poškrábané vnitřní obložení pravých dveří (tapecírung), do pozice zapíšeme kód pro pravé dveře(D7) a kód 9 pro poškození interiéru.
Trochu problém může nastat u dílů v interiéru, pro které žádné kódy nejsou (palubka, postel, strop). V takovém případě se kód udávat nemusí, a v aplikaci stačí napsat pouze kód č.9
Z fotek bude jasné o jaké poškození jde, plus je dole ještě okýnko pro případné extra poznámky.
PORUCHA
V případě poruchy na vozidle
vyplníme stát ve kterém se nám porucha stala a vyplníme od kdy do kdy vozidlo stálo, než bylo zpojízdněno :
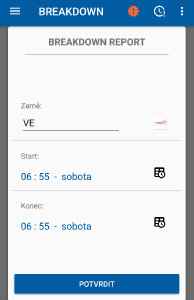
PŘEDPOKLÁDÁNÝ ČAS PŘÍJEZDU
Když se budeme blížit k předání vozidla,
tak zhruba 1 hodinu před příjezdem,
použijeme v aplikaci vpravo nahoře ikonu hodin, a klikneme na ANO.
Není nutné používat při převozu mezi Vega provozy.

DORUČENÍ
Při předávce opíšeme stav kilometrů z tachometru, pokud to lze, napíšeme stav nádrže, vyfotíme přístrojovou desku a formulář potvrdíme :
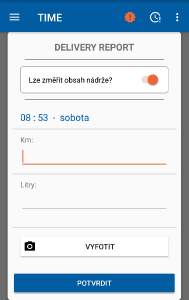
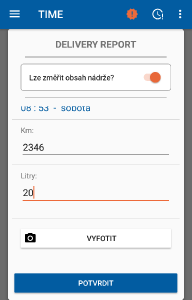
CMR & VCR
Po odevzdání vozidla nafotíme potvrzené dokumenty CMR a VCR a formulář potvrdíme :
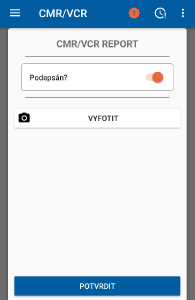
UKONČENÍ JÍZDY
Pokud máme vše hotovo ukončíme jízdu daného ID :
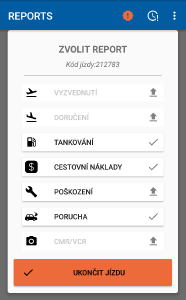
KONTROLA VLOŽENÝCH ÚDAJŮ
Když si budeme chtít zkontrolovat už námi odeslané údaje, tak klikneme na požadovanou položku, např. Tankování :
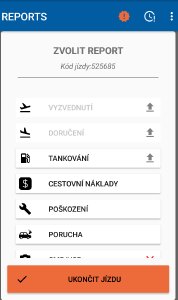
A klikneme na ty tři čárky vlevo nahoře :
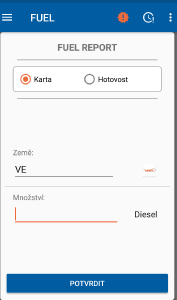
A otevře se nám co jsme už k jízdě zapsali :
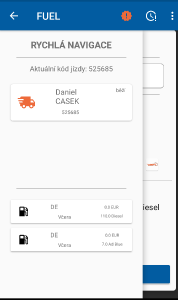
SMAZÁNÍ CHYBNĚ ZAPOČATÉ JÍZDY
Když se nám z jakéhokoliv důvodu stane, například jsme zadali chybné údaje atd., tak otevřenou jízdu jednoduše smažeme a začneme znovu.
Chvilku podržíme prst na otevřené jízdě, kterou chceme smazat
Objeví se nám dole nabídka ke smazání jízdy, a klikneme na ANO
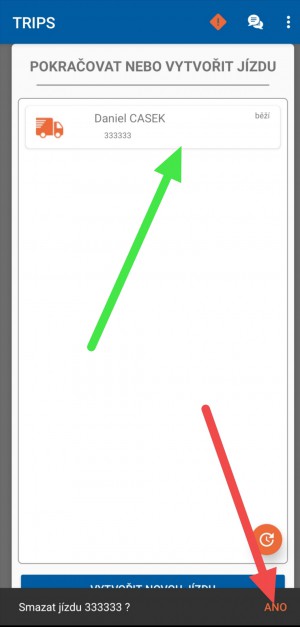
Není to nic složitého a aplikace si nás intuitivně navede a nepustí dál, pokud to není správně vyplněno.
Doporučuji vyplňovat vše průběžně než - li se na to zapomene :-)
